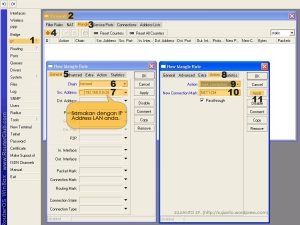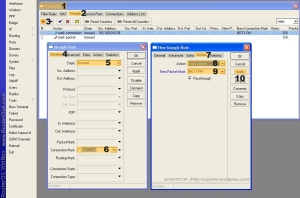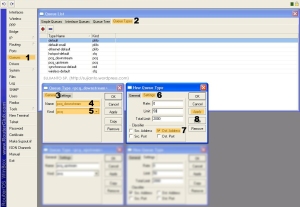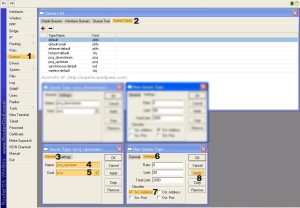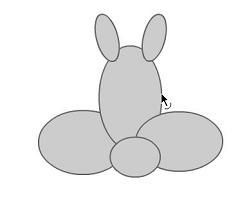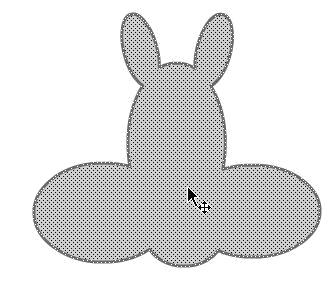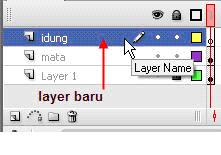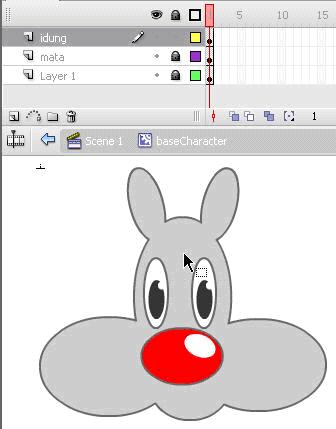Sejarah MikroTik RouterOS
John dan Arnis mulai me-routing dunia pada tahun 1996 (misi MikroTik adalah me-routing seluruh dunia). Mulai dengan sistem Linux dan MS-DOS yang dikombinasikan dengan teknologi Wireless-LAN (WLAN) Aeronet berkecepatan 2 Mbps di Moldova, negara tetangga Latvia, baru kemudian melayani lima pelanggannya di Latvia. Prinsip dasar mereka bukan membuat Wireless ISP (W-ISP), tetapi membuat program router yang handal dan dapat dijalankan diseluruh dunia. Latvia hanya merupakan tempat eksperimen John dan Arnis, karena saat ini mereka sudah membantu negara-negara lain termasuk Srilanka yang melayani sekitar 400 pengguna.
Linux yang pertama kali digunakan adalah Kernel 2.2 yang dikembangkan secara bersama-sama denag bantuan 5-15 orang staff Research and Development (R&D) MikroTik yang sekarang menguasai dunia routing di negara-negara berkembang. Menurut Arnis, selain staf di lingkungan MikroTik, mereka juga merekrut tenega-tenaga lepas dan pihak ketiga yang dengan intensif mengembangkan MikroTik secara marathon.
JENIS-JENIS MIKROTIK
- MikroTik RouterOS yang berbentuk software yang dapat di-download di www.mikrotik.com. Dapat diinstal pada kompuetr rumahan (PC).
- BUILT-IN Hardware MikroTik dalam bentuk perangkat keras yang khusus dikemas dalam board router yang didalamnya sudah terinstal MikroTik RouterOS.
FITUR-FITUR MIKROTIK
- Address List : Pengelompokan IP Address berdasarkan nama
- Asynchronous : Mendukung serial PPP dial-in / dial-out, dengan otentikasi CHAP,PAP, MSCHAPv1 dan MSCHAPv2, Radius, dial on demand, modem pool hingga 128 ports.
- Bonding : Mendukung dalam pengkombinasian beberapa antarmuka ethernet ke dalam 1 pipa pada koneksi cepat.
- Bridge : Mendukung fungsi bridge spinning tree, multiple bridge interface, bridging firewalling.
- Data Rate Management : QoS berbasis HTB dengan penggunaan burst, PCQ, RED, SFQ, FIFO queue, CIR, MIR, limit antar peer to peer.
- DHCP : Mendukung DHCP tiap antarmuka; DHCP Relay; DHCP Client, multiple network DHCP; static and dynamic DHCP leases.
- Firewall dan NAT : Mendukung pemfilteran koneksi peer to peer, source NAT dan destination NAT. Mampu memfilter berdasarkan MAC, IP address, range port, protokol IP, pemilihan opsi protokol seperti ICMP, TCP Flags dan MSS.
- Hotspot : Hotspot gateway dengan otentikasi RADIUS. Mendukung limit data rate, SSL ,HTTPS.
- IPSec : Protokol AH dan ESP untuk IPSec; MODP Diffie-Hellmann groups 1, 2, 5; MD5 dan algoritma SHA1 hashing; algoritma enkirpsi menggunakan DES, 3DES, AES-128, AES-192, AES-256; Perfect Forwarding Secresy (PFS) MODP groups 1, 2,5.
- ISDN : mendukung ISDN dial-in/dial-out. Dengan otentikasi PAP, CHAP, MSCHAPv1 dan MSCHAPv2, Radius. Mendukung 128K bundle, Cisco HDLC, x751, x75ui, x75bui line protokol.
- M3P : MikroTik Protokol Paket Packer untuk wireless links dan ethernet.
- MNDP : MikroTik Discovery Neighbour Protokol, juga mendukung Cisco Discovery Protokol (CDP).
- Monitoring / Accounting : Laporan Traffic IP, log, statistik graph yang dapat diakses melalui HTTP.
- NTP : Network Time Protokol untuk server dan clients; sinkronisasi menggunakan system GPS.
- Poin to Point Tunneling Protocol : PPTP, PPPoE dan L2TP Access Consentrator; protokol otentikasi menggunakan PAP, CHAP, MSCHAPv1, MSCHAPv2; otentikasi dan laporan Radius; enkripsi MPPE; kompresi untuk PPoE; limit data rate.
- Proxy : Cache untuk FTP dan HTTP proxy server, HTTPS proxy; transparent proxy untuk DNS dan HTTP; mendukung protokol SOCKS; mendukung parent proxy; static DNS.
- Routing : Routing statik dan dinamik; RIP v1/v2, OSPF v2, BGP v4.
- SDSL : Mendukung Single Line DSL; mode pemutusan jalur koneksi dan jaringan.
- Simple Tunnel : Tunnel IPIP dan EoIP (Ethernet over IP).
- SNMP : Simple Network Monitoring Protocol mode akses read-only.
- Synchronous : V.35, V.24, E1/T1, X21, DS3 (T3) media ttypes; sync-PPP, Cisco HDLC; Frame Relay line protokol; ANSI-617d (ANDI atau annex D) dan Q933a (CCITT atau annex A); Frame Relay jenis LMI.
- Tool : Ping, Traceroute; bandwidth test; ping flood; telnet; SSH; packet sniffer; Dinamik DNS update.
- UPnP : Mendukung antarmuka Universal Plug and Play.
- VLAN : Mendukung Virtual LAN IEEE 802.1q untuk jaringan ethernet dan wireless; multiple VLAN; VLAN bridging.
- VoIP : Mendukung aplikasi voice over IP.
- VRRP : Mendukung Virtual Router Redudant Protocol.
- WinBox : Aplikasi mode GUI untuk meremote dan mengkonfigurasi MikroTik RouterOS.
Hal pertama yang harus dilakukan adalah dengan mensetting IP Address pada PC kita secara static, dimana IP Address yang saya gunakan adalah 10.10.20.8 dimana ip ini mengikuti ip yang telah disetting pada mikritik router kita, yang mana IPnya adalah 10.10.20.0/24
 setelah antara PC dan routernya telah terkoneksi yaitu dengan melakukan ping terhadap mikrotik routernya pada terminal comand promp. kemudian buka aplikasi winbox, pilih nama IP address router yang ingin disetting lalu pilih connect. setelah connect, pada tampilan awal dari program tersebut yaitu pada toolbar "interfaces" akan terdapat beberapa port dari ethernet, dan kebetulan pada percobaain ini saya menggunakan 5 port ethernet. pada percobaan ini saya membuat atau mengubah 2 buah portnya dengan nama "Internet "dan "LAN" yang mana cara mengubahnya adalah dengan melakukan klik 2 kali nama ethernet yang ingin diubah maka nanti akan muncul suatu box lalu gantilah nama ethernetnya sesuai dengan yang dinginkan (Internet dan LAN), contoh gambarnya:
setelah antara PC dan routernya telah terkoneksi yaitu dengan melakukan ping terhadap mikrotik routernya pada terminal comand promp. kemudian buka aplikasi winbox, pilih nama IP address router yang ingin disetting lalu pilih connect. setelah connect, pada tampilan awal dari program tersebut yaitu pada toolbar "interfaces" akan terdapat beberapa port dari ethernet, dan kebetulan pada percobaain ini saya menggunakan 5 port ethernet. pada percobaan ini saya membuat atau mengubah 2 buah portnya dengan nama "Internet "dan "LAN" yang mana cara mengubahnya adalah dengan melakukan klik 2 kali nama ethernet yang ingin diubah maka nanti akan muncul suatu box lalu gantilah nama ethernetnya sesuai dengan yang dinginkan (Internet dan LAN), contoh gambarnya:
 setelah 2 port ethernetnya diganti maka akan muncul seperti gambar dibawah ini, sedangkan untuk port ethernet yang lainnya dapat dinon aktifkan dengan cara memilih port ethernetnya lalu mengklik tanda silang merah pada bagian toolbar interface.
setelah 2 port ethernetnya diganti maka akan muncul seperti gambar dibawah ini, sedangkan untuk port ethernet yang lainnya dapat dinon aktifkan dengan cara memilih port ethernetnya lalu mengklik tanda silang merah pada bagian toolbar interface.
setelah mengkonfigurasinya maka kita dapat mengkonfigurasi NAT Rulenya, yang mana NAT Rule itu adalah Network Address Translation atau yang lebih biasa disebut dengan NAT adalah suatu metode untuk menghubungkan lebih dari satu komputer ke jaringan internet dengan menggunakan satu alamat IP. Banyaknya penggunaan metode ini disebabkan karena ketersediaan alamat IP yang terbatas, kebutuhan akan keamanan (security), dan kemudahan serta fleksibilitas dalam administrasi jaringan.
Saat ini, protokol IP yang banyak digunakan adalah IP version 4 (IPv4). Dengan panjang alamat 4 bytes berarti terdapat 2 pangkat 32 = 4.294.967.296 alamat IP yang tersedia. Jumlah ini secara teoretis adalah jumlah komputer yang dapat langsung koneksi ke internet. Karena keterbatasan inilah sebagian besar ISP (Internet Service Provider) hanya akan mengalokasikan satu alamat untuk satu user dan alamat ini bersifat dinamik, dalam arti alamat IP yang diberikan akan berbeda setiap kali user melakukan koneksi ke internet. Hal ini akan menyulitkan untuk bisnis golongan menengah ke bawah. Di satu sisi mereka membutuhkan banyak komputer yang terkoneksi ke internet, akan tetapi di sisi lain hanya tersedia satu alamat IP yang berarti hanya ada satu komputer yang bisa terkoneksi ke internet. Hal ini bisa diatasi dengan metode NAT. Dengan NAT gateway yang dijalankan di salah satu komputer, satu alamat IP tersebut dapat dishare dengan beberapa komputer yang lain dan mereka bisa melakukan koneksi ke internet secara bersamaan.
Misal kita ingin menyembunyikan jaringan local/LAN 192.168.0.0/24 dibelakang satu IP address 202.51.192.42 yang diberikan oleh ISP, yang kita gunakan adalah fitur Mikrotik source network address translation (masquerading) . Masquerading akan merubah paket-paket data IP address asal dan port dari network 192.168.0.0/24 ke 202.51.192.42 untuk selanjutnya diteruskan ke jaringan internet global.
Topologinya cara konfigurasi NAT Routernya adalah
cara konfigurasi NAT Routernya adalahpada toolbar "routing" pilih "firewall" maka nantinya akan keluar suatu box firewall, lalu pada toolbar firewall pilih "NAT" kemudian klik tanda (+) pada toolbar NAT untuk mengadd atau membuat NAT baru, maka akan muncul gambar seperti dibawah ini:
 pada gambar general diatas, pada Chain pilih srcnat sedangkan untuk Out Interfacenya adalah internet, kemudian pada toolbar NAT Rule pilih "Action" lalu ubah menjadi "Masquerade" kemudian klik OK.
pada gambar general diatas, pada Chain pilih srcnat sedangkan untuk Out Interfacenya adalah internet, kemudian pada toolbar NAT Rule pilih "Action" lalu ubah menjadi "Masquerade" kemudian klik OK.
setelah diklik OK maka akan muncul gambar seperti dibawah ini:

Setelah konfigurasi NAT Rulenya selesai maka langkah selanjutnya kita dapat membagi - bagi bandwithnya pada setiap user. cara konfigurasinya adalah
Pada toolbar klik queuies kemudian tambahkan atau add dengan cara mengklik tanda (+) pada toolbar. Pada simple queuies yang bagian General isikan
Target address : 10.10.20.2 ; 10.10.20.3 ; 10.10.20.4 ; 10.10.10.5
Max limit upload dan download : 384 kbps

 Sedangkan pada simple queuies yang bagian General yang ke-2 isikan
Sedangkan pada simple queuies yang bagian General yang ke-2 isikanNama : pc 12
Target address : 10.10.20.6 ; 10.10.20.7 ; 10.10.20.8 ; 10.10.10.9; 10.10.10.10
Max limit upload dan download : 128 kbps

 Jadi maksud dari pada percobaan bandwith ini adalah "pada IP Address PC1 yaitu dari IP Address 10.10.20.2 - 10.10.20.5 akan mendapatkan bandwith sebesar 384 kbps, sedangkan pada PC2 dengan IP Adress 10.10.20.6 - 10.10.20.10 akan mendapatkan bandwith sebesar 128 kbps dari kapasitas bendwith semuanya adalah 512 kbps".
Jadi maksud dari pada percobaan bandwith ini adalah "pada IP Address PC1 yaitu dari IP Address 10.10.20.2 - 10.10.20.5 akan mendapatkan bandwith sebesar 384 kbps, sedangkan pada PC2 dengan IP Adress 10.10.20.6 - 10.10.20.10 akan mendapatkan bandwith sebesar 128 kbps dari kapasitas bendwith semuanya adalah 512 kbps".dibawah ini akan terlihat gambar dari pembagian kapasitas Bandwithnya
 Setelah melakukan konfigurasi bandwith ini maka untuk mencoba apakah yang kita lakukan itu berhasil atau tidak dapat dilakukan pentestan dengan cara melakukan browsing terhadap situs apa saja yang dianggap memiliki bandwith besar, dan untuk melihat aktifitas dari setiap user dapat dilakukan dengan cara menggunakan menu tourch tools yang berfungsi untuk monitoring trafik dalam jaringan tertentu secara realtime. Apabila pada saat browsing queue berwarna merah berarti bandwith yang telah kita pakai sudah penuh, sedangkan jika berwarna Kuning berarti bandwith yang telah kita pakai setengah dari kuota yang telah diberikan, dan untuk warna Hijau berarti bandwith yang kita pakai tidak ada atau dengan kata lain kita tidak melakukan akses browsing sama sekali.
Setelah melakukan konfigurasi bandwith ini maka untuk mencoba apakah yang kita lakukan itu berhasil atau tidak dapat dilakukan pentestan dengan cara melakukan browsing terhadap situs apa saja yang dianggap memiliki bandwith besar, dan untuk melihat aktifitas dari setiap user dapat dilakukan dengan cara menggunakan menu tourch tools yang berfungsi untuk monitoring trafik dalam jaringan tertentu secara realtime. Apabila pada saat browsing queue berwarna merah berarti bandwith yang telah kita pakai sudah penuh, sedangkan jika berwarna Kuning berarti bandwith yang telah kita pakai setengah dari kuota yang telah diberikan, dan untuk warna Hijau berarti bandwith yang kita pakai tidak ada atau dengan kata lain kita tidak melakukan akses browsing sama sekali.
Studi kasus yang lain adalah dengan melakukan shaping bandwidth, yang mana caranya adalah dengan cara mengklik tanda (+) pada toolbar queue . Pada simple queuies yang bagian General isikan
Nama : Korban
Target address : 10.10.20.4
Max limit upload dan download : 32 kbps
Burst Threshold : 64 kbps


setelah disetting seperti gambar diatas, maka pada toolbar sample queuenya dapat diplih traffic agar kita dapat melihat trafficnya

dari traffic diatas dapat dilihat bahwa ketika kita telah melakukan browsing melabihi kapasitas kuota yang diberikan maka secara otomatis bandwith kita itu akan diturunkannya sesuai dengan batas max bandwith/kapasitas yang diberikan.
Referinsi:
- http://dimas-ehm.blogspot.com/2009/07/pengertian-mikrotik.html
- http://idzole32onthenet.wordpress.com/2008/08/04/nat-pada-mikrotik/
- [DOC] tutorial mikrotik step by step