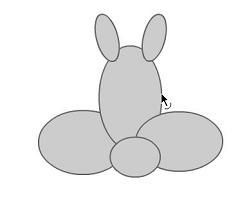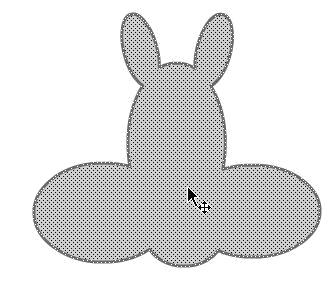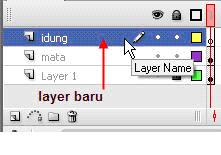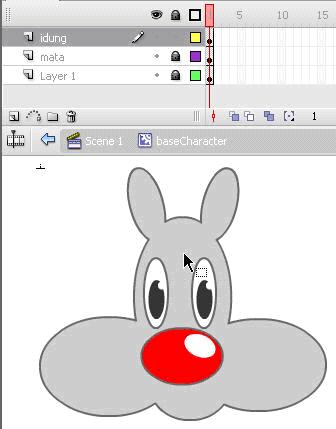Audacity adalah program pengolah pengolah Suara/Audio open source (Gratis) yang disediakan oleh vendor Audacity,bagi para pengguna atau penggemar Mixing lagu. Dibandingkan dengan pengolah Audio berbayar lainnya,Audacity bisa dibilang cukup untuk mengolah Audio,terutama bagi pemula. Kini,saya hadirkan tutorial Penggunaan Software Audacity bagi pemula.
PengImportan,PengEditan,dan Render
Langkah 1
Langkah Pertama adalah,Pastikan Anda sudah Menginstall Software Audacity di Komputer anda. Jika belum,maka installah Software ini terlebih dahulu!
Langkah 2
Setelah Siap,maka masuklah ke dalam lembar kerja Audacity,dengan mengklik START – All Programs – Audacity , atau dengan double Klik Icon Audacity di Dekstop anda.
sekarang,kita mulai Mengedit atau meMixing Suara/Audio didalam Audacity.
Audacity: Aplikasi pengedit audio kaya fitur
Langkah Ketiga:
Klik Menu Bar Project,lalu pilih Import Audio. Pilih Lagu atau musik yang ingin anda Edit, lalu klikOpen.
Anda dapat memasukkan lebih dari satu file musik ke dalam lembar kerja Audacity. Setelah Itu,maka File musik tersebut akan di import kedalam Lembar kerja.
Setelah Anda mengimport file-file musik yang ingin anda edit,maka Proses pengeditan pun siap dimulai.
Langkah Kelima
Untuk Mengedit file tersebut,mulailah dengan mendrag bagian file yang anda anggap kurang perlu,lalu anda klik ikon cut,untuk menghapusnya.
Selain Cut,kita juga bisa menggunakan Effect-effect yang sudah secara default disediakan oleh Audacity. Kita coba dengan mengubah Echo dan Equalizernya. Pada bagian ini,dituntut kekreatifitasan anda dalam memixing lagu-lagu.
Kita dapat mengatur besarnya Equalization,Echo,dll sesuai dengan keinginan kita. Setelah kita mengatur Effect,maka pengaturran tersebut akan diimportkan kedalam file musik kita.
Langkah Keenam
Jika semua pengaturan yang kita inginkan telah selesai,maka kita dapat mendengarkan hasil yang telah kita buat,dengan mengklik tombol Play. Kita Juga dapat merekam suara kita dengan tombol Record. Kita juga dapat Mengatur volume dari Musik yang kita edit.
Langkah Keenam
Jika kita belum merasa puas dari editan kita,maka kita dapat mengubah editan kita. Tapi,jika sudah,maka kita siap untuk mensave hasil Editan kita. Kita dapat mengexport file editan kita kedalam format WAV,MP3,atau Ogg.
Klik File – Export File To MP3. Lalu ketikkan Nama File Editan kita,dan klik Save.
Setelah Kita selesai mengexport file kita kedalam format WAV,atau MP3,maka kita telah selesai mengedit sederhana file musik kita.
Untuk melihat Hasil Renderan (Export) file Audio kita,maka kita harus keluar dari lembar kerja Audacity.
Klik File – Exit,Lalu Save Changes Before Closing,Pilih Yes,lalu letakkan savean audacity di harddisk anda.
Untuk Melihat hasil Renderan kita,maka bukalah File WAV atau MP3 kita di harddisk atau folder destination saat kita mengexport file tadi.
…….Selamat Mencoba…….